ASTRO A50 Base Station Gen 4 Headphones User Manual : This headphone is for Gaming XBOX One PS4. In this guide, we will review the manual of Astro A50 Headphones.
ASTRO A50 Base Station Gen 4 Headphones User Manual

Quick Start Guide PC/MAC/PLAYSTATION® 4
Overview & Functions

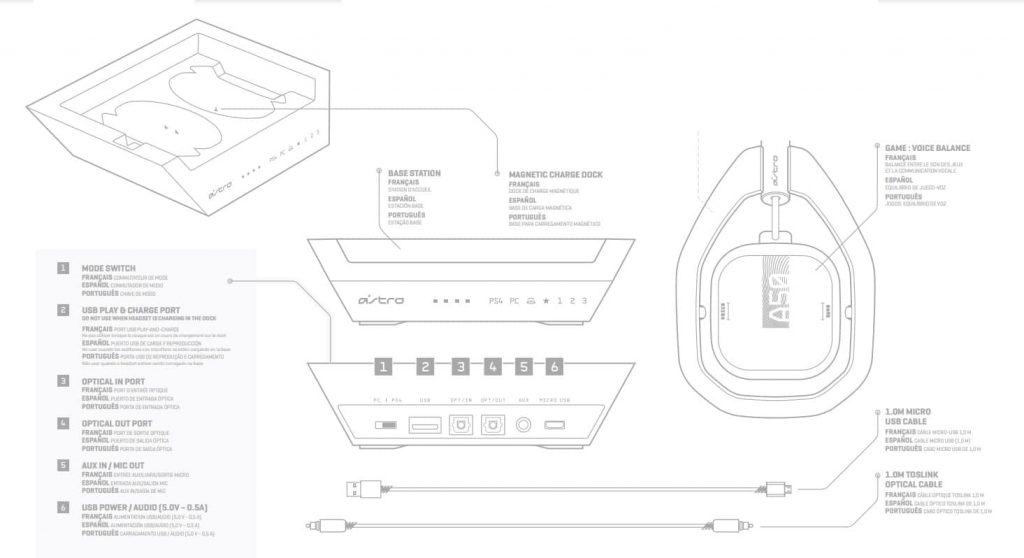
HEADSET LED BEHAVIOR
INDICATOR LED
- Amber: Charging
- White: Power On
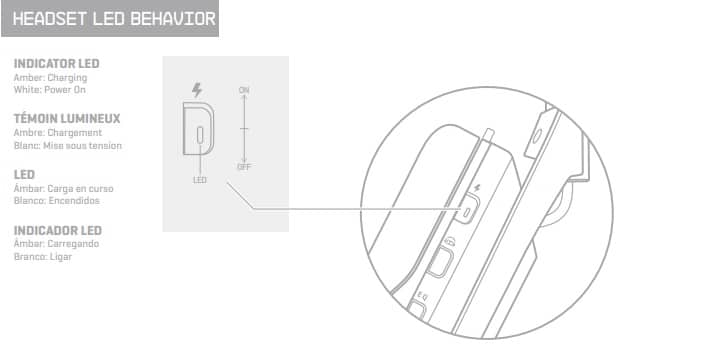
PAIRING AND CHARGING
- Align microphone with mic slot, then place Headset onto Base Station.
- If battery status does not display, re-seat headset.
- When battery status is shown on the Base Station, pairing is complete.
*Before first use, charge headset fully
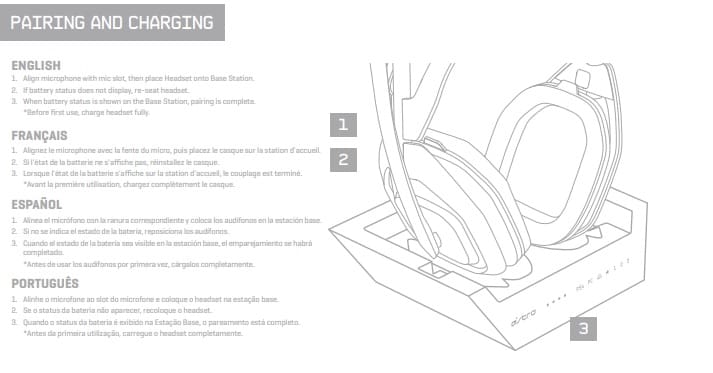
BASE STATION LED BEHAVIOR
| BATTERY STATUS | Charge Level |
| 5% Charge | Blink Red + Audible Tone |
| 10% Charge | Solid Red + Audible Tone |
MODE INDICATOR
- PS4 Mode: White PS4
- PC Mode: White PC
DOLBY
- White Headphone: Dolby On
- White Star: Source Audio Passthrough On
EQ MODE
- White 1. ASTRO
- White 2. Pro
- White 3. Studio
PS4 SETUP

- Ensure the Mode Switch on the Base Station is set to PS4.
- Plug Micro end of the Micro USB cable into the Base Station and the USB end into the PlayStation 4.
- Plug TOSLink Optical Cable into the PS4 Optical Port and plug the other end into the Optical In Port on the Base Station.
- Your A50 Wireless Headset comes pre-paired to the Base Station. However, you will need to charge your headset before use. To do so, use both hands to reseat the headset into the Base Station.
- Once the Base Station is connected to the PS4, the Base Station will detect automatically as a USB device.
- From the Dashboard, navigate to ‘Settings’ then select ‘Devices’ and select ”Audio Devices.”
- Ensure Input Device is set to USB Headset (Astro A50 Voice) and the Output Device is set to the same.
- Ensure the Output to Headphones is set to “Chat Audio.”
- Navigate back to the Settings menu, then select “Sound and Screen.”
- Navigate to Audio Output Settings, and ensure Primary Output Port is set to Digital Out (Optical) and Audio Format (Priority) is set to Bitstream (Dolby).
- Change the Input and Output Device to USB Headset (ASTRO Wireless Transmitter).
- To toggle to a new EQ preset, press the EQ Button until the desired preset is selected.
- That’s it! Your A50 Wireless Headset and PS4 are set up and ready to game!
PC/MAC SETUP
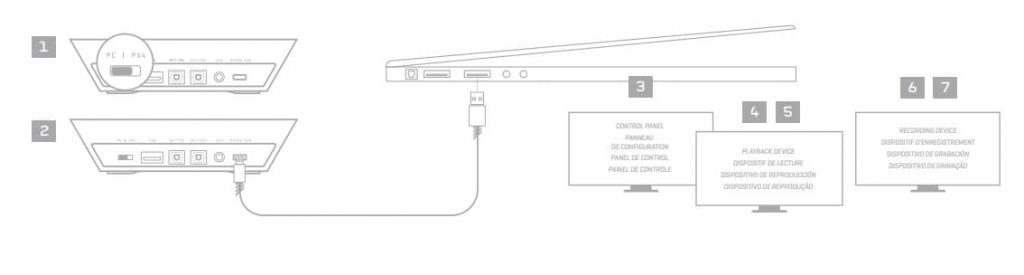
- Ensure the Mode Switch on the Base Station is set to PC.
- Plug the Micro end of the Micro USB cable into the Base Station and the USB end into your PC.
- PC: Navigate to your Playback Devices tab in your Sound settings on your PC. MAC: Navigate to your Settings, select Sound, then Output and choose Digital Out. Your Mac is ready at this point!
- Select ASTRO A50 Game, right click and set as Default Device.
- Select ASTRO A50 Voice, right click and set as Default Communication Device.
- Navigate to your ‘Recording Devices’ tab in your Sound settings on your PC.
- Select ASTRO A50 Voice, right click and set as Default Device & Default Communication Device.
- That’s it! Your A50 Wireless Headset and PC are set up and ready to game!
Source
- astrogaming.com
- Download User Manual – Download
- Product Page – Click Here
Read More
