In this user manual guide, we will review the HyperX Cloud Alpha S Gaming Headset User Manual. Let’s check this manual.
HyperX Cloud Alpha S Gaming Headset User Manual

Specifications
Headphone
- Driver: Custom dynamic, 50mm with neodymium magnets
- Type: Circumaural, Closed back
- Frequency response: 13Hz – 27kHz
- Impedance: 65 Ω
- Sound pressure level: 99dBSPL/mW at 1kHz
- T.H.D.: ≤ 1%
- Weight: 310g
- Weight with mic: 321g
- Cable length: Detachable headset cable (1m)
- Connection type: Detachable headset cable – 3.5mm plug (4 pole)
Microphone
- Element: Electret condenser microphone
- Polar pattern: Bi-directional, Noise-cancelling
- Frequency response: 50Hz – 18kHz
- Sensitivity: -38dBV (0dB=1V/Pa at 1kHz)
USB Audio Control Mixer
- Controls: Headset volume buttons, Game/Chat balance buttons, 7.1 surround sound button, mic mute / mic monitoring button
- Weight: 57g
- Cable length: 2m
Overview
A. Bass adjustment sliders
B. Detachable microphone
C. 3.5mm cable (4-pole)
D. USB audio control mixer
E. Mic mute / mic monitoring button
F. 7.1 surround sound button
G. Headphone volume buttons
H. Game Balance button
I. Chat Balance button
J. Cloth ear cushions
K. Travel bag

Usage
Bass Adjustment
- Move the bass adjustment sliders up or down to change the amount of bass in the headset.
- Move the sliders up for more bass. Move the sliders down for less bass.
USB Audio Control Mixer
Mic mute / mic monitoring button
Press the mic mute / mic monitoring button to toggle mic mute on or off.
- LED On – Mic muted
- LED Off – Mic active
Hold the button for 3 seconds to toggle mic monitoring on or off.
Headset volume buttons
Press the volume +/- buttons to adjust headset master volume up or down.
7.1 surround sound button
Press the 7.1 surround sound button to toggle 7.1 surround on or off.
- LED On – Enabled
- LED Off – Disabled
Game/Chat balance buttons
Press the game/chat balance buttons to adjust mix between game audio and chat audio.
The game/chat balance functionality operates independently from the overall headset audio volume.
Using with PC
Connecting Headset to PC
- Connect the headset into the USB audio control mixer with the 3.5mm 4-pole cable.
- Connect the USB audio control mixer into the PC’s USB port.
Windows Setup
- Right click speaker icon in system tray, then select Open Sound settings.
- In Sound settings window, select Sound Control Panel.
- Under the Playback tab, select Speakers (HyperX Cloud Alpha S Game). Then click on the arrow next to Set Default and select Default Device.
- Select Headset Earphone (HyperX Cloud Alpha S Chat). Then click on the arrow next to the Set Default button and select Default Communication Device.
- Check that Speakers (HyperX Cloud Alpha S Game) is set as Default Device and Headset Earphone (HyperX Cloud Alpha S Chat) is set as Default Communications Device.
- Under the Recording tab, select Microphone (HyperX Cloud Alpha S Chat). Then click on the Set Default button.
- Check that Microphone (HyperX Cloud Alpha S Chat) is set as Default Device.
Discord Setup
- Under Discord settings, select Voice & Video.
- Under Voice Settings, select Input Device to Microphone (HyperX Cloud Alpha S Chat).
- Select Output Device to Headset Earphone (HyperX Cloud Alpha S Chat).
Using with Console & Mobile
Connect the headset to the device’s 3.5mm port with the 3.5mm (4-pole) cable.
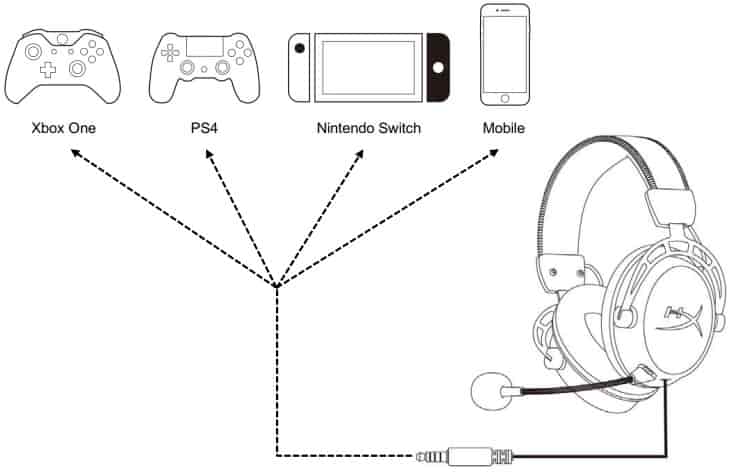
FAQ
Will headset work with my mobile device?
Our headsets will work with most mobile devices using the 3.5 mm headset jack.
There are two headset audio jack standards, Cellular Telecommunications Industry Association (CTIA) and Open Mobile Terminal Platform (OMTP). Our headsets use a CTIA standard connector which will work with the majority of mobile devices. Some mobile devices use the OMTP connector standard, if your mobile device uses an OMTP standard connector, you may experience connection issues. You can purchase a third party adapter cable to use the headset with an OMTP device.
I cannot hear sound from the headphones or I am not getting any response from the microphone. How do I resolve this problem?
Make sure all of the connections are correct.
– Check that the microphone is plugged all the way into the head set.
– If you can verify that audio connections are working using an alternate microphone and speakers.
-See if the headset works with another computer or device.
– Check your audio settings to make sure the speakers and microphone are enabled and not muted or volume turned down too low. In many cases, the microphone on a computer is disabled or muted.
– Try to disable any audio software specifically for your audio adapter or other third party audio software and use the default audio controls in your operating system.
– Check the audio settings in the game or application you are using. If you have tried the steps above and the headphones or microphone are still not working, please contact Kingston technical support for assistance.
Source
- www.hyperxgaming.com
- Download User Manual – Download
- Product Page – Click Here
Read More
- HyperX Cloud Buds Wireless Headphones User Manual
- HyperX Cloud Orbit Gaming Headset User Manual
- HyperX Cloud Orbit S Gaming Headset User Manual
- HyperX Cloud Fight S Bluetooth Headphones User Manual
- HyperX CloudX Flight Wireless Gaming Headset User Manual
- HyperX Cloud MIX Gaming Headset User Manual
- HyperX Cloud 2 Wireless Headphones User Manual
- HyperX Cloud Revolver Headset User Manual
