If you are searching for HyperX Cloud MIX Gaming Headset User Manual then you landed the right place.
HyperX Cloud MIX Gaming Headset User Manual

Specifications
Headphone
- Headphone Driver: Custom dynamic, 40mm with neodymium magnets
- Type: Circumaural, closed back
- Frequency response: 10Hz–40,000Hz
- Impedance: 40 Ω
- Sound pressure level: 100dBSPL/mW at 1kHz
- THD: < 2%
- Weight: 260g
- Weight with mic: 275g
- Cable length:
- Detachable headset cable: 1.3m
- PC extension cable: 2m
- USB charging cable: 0.5m
Connection type:
- Detachable headset cable: 3.5mm plug (4 pole)
- PC extension cable: 3.5mm stereo and mic plugs
Boom microphone
- Element: Electret condenser microphone
- Polar pattern: Noise-cancelling
- Frequency response: 50Hz-18,000 Hz
- Sensitivity: -42dBV (0dB=1V/Pa,1kHz)
Built-in microphone
- Element: Electret condenser microphone
- Polar pattern: Omni-directional
- Frequency response: 50Hz-8,000 Hz
- Sensitivity: -33dBV (0dB=1V/Pa,1kHz)
Battery life*
Bluetooth: 20 hours
Bluetooth**
- Bluetooth version: 4.2
- Wireless range: Up to 10 metres / 33 feet
- *Tested at 50% headphone volume
- ** Wireless range may vary due to environmental conditions
Overview
A. 3.5mm cable port
B. Microphone port
C. USB charge port
D. Bluetooth® power button
E. Status LED
F. Bluetooth® volume buttons
G. Bluetooth® multifunction button
H. Bluetooth® microphone
I. USB charge cable
J. Detachable microphone
K. 3.5mm cable
L. Wired microphone mute
M. Wired headphone volume wheel
N. 3.5mm PC extension cable
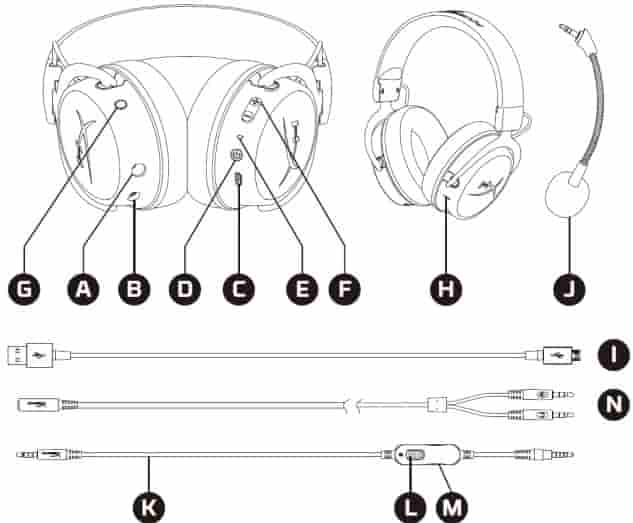
In-line controller
Rotate the volume wheel to increase/decrease the volume.
Slide the microphone mute switch up or down to mute/unmute the microphone. The red mark on the switch indicates that the mic is muted.
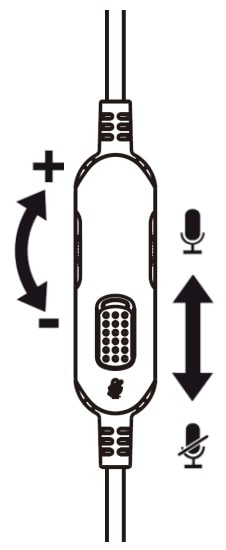
Wired headset setup
- Connect the detachable microphone to the headset’s microphone port. Push until the microphone sits flush.
- Connect the 3.5mm cable plug with the grey portion into the headset’s cable port. Push until you feel a click and there is no visible grey portion.
- Connect the opposite end of the 3.5mm cable to your device.
a. If you are connecting to a PC or device that has both an audio port (green)* and a microphone port (pink)*, connect the opposite end of the 3.5mm cable to the 3.5mm PC extension cable. Then connect the audio plug with the green stripes into the audio port and connect the microphone plug with the pink stripes into the microphone port.
*Port colours may vary on different devices.
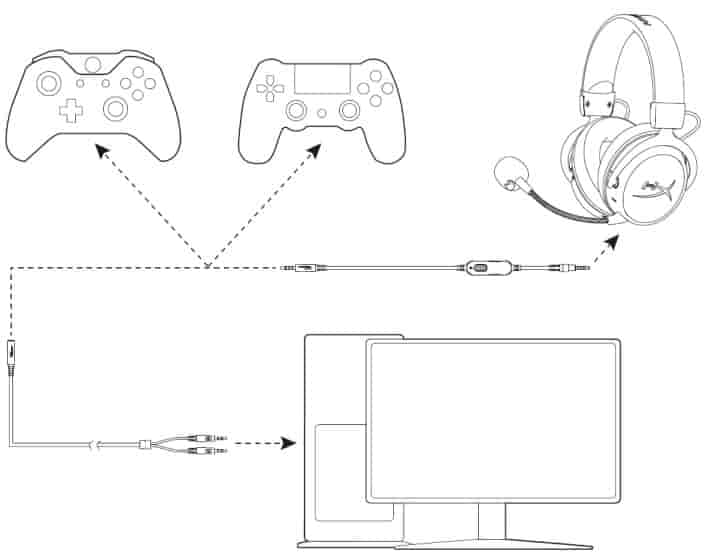
Wireless headset setup through Bluetooth
Bluetooth pairing
- With the headset turned off, press and hold the power button for 5 seconds. The LED indicator will flash red and blue.
- On your Bluetooth-enabled device, search and connect to HyperX Cloud MIX. Once connected, the indicator LED will flash blue every 5 seconds.
Turning on/off
Power on/off – Hold down the power button for 2 seconds.
Bluetooth function buttons
Multifunction button
1. Media apps
- Press once to play/pause media
- Press twice to skip to next track
- Press three times to skip to previous track
2 During calls
- Press once to answer/end call
3. Voice assistant
- Hold for 2 seconds to summon voice assistant
Volume buttons
- Press button + to increase volume
- Press – button to decrease volume
Note: Button functions may differ depending on the connected device.
Headset charging
When the headset is connected to a charger with the USB charge cable, the status LED will indicate the charge status. The headset will take approximately 3 hours to charge fully.
| Status LED | Charging status |
| Solid red | Charging |
| Off | Fully charged |
Status LED indicators
The status LED on the headset indicates the current state of the headset.
| Status LED | Headset status |
| Flash blue every 5 seconds | Connected to a device |
| Flash blue every 2 seconds | Not connected to a device |
| Pairing mod | Flashing red and blue |
| Factory reset | Flash blue 5 times and light up red for 1 second |
Factory reset
To perform a factory reset on the headset, hold the power button and volume up + button together for 7 seconds. The status LED will flash blue 5 times and light up red for 1 second. The headset will turn off automatically.
FAQ
I’m getting intermittent audio while using the Cloud Mix in wired mode. Why?
Please make sure the detachable headset cable is securely connected to the headset. To ensure the cable is properly connected, first disconnect the cable from the headset and then firmly reconnect the cable ensuring it is completely attached. FAQ: HX-001001-CMX-001
Will this headset work with my mobile device?
Our headsets will work with most mobile devices using the 3.5 mm headset jack.
There are two headset audio jack standards, Cellular Telecommunications Industry Association (CTIA) and Open Mobile Terminal Platform (OMTP). Our headsets use a CTIA standard connector which will work with the majority of mobile devices. Some mobile devices use the OMTP connector standard, if your mobile device uses an OMTP standard connector, you may experience connection issues. You can purchase a third party adapter cable to use the headset with an OMTP device.
I cannot hear sound from the headphones or I am not getting any response from the microphone. How do I resolve this problem?
Make sure all of the connections are correct.
– Check that the microphone is plugged all the way into the head set.
– If you can verify that audio connections are working using an alternate microphone and speakers.
-See if the headset works with another computer or device.
– Check your audio settings to make sure the speakers and microphone are enabled and not muted or volume turned down too low. In many cases, the microphone on a computer is disabled or muted.
– Try to disable any audio software specifically for your audio adapter or other third party audio software and use the default audio controls in your operating system.
-Check the audio settings in the game or application you are using. If you have tried the steps above and the headphones or microphone are still not working, please contact Kingston technical support for assistance.
Source
- www.hyperxgaming.com
- Download User Manual – Download
- Product Page – Click Here
Read More
