In this guide, we will review the Steelseries Arctis 5 Bluetooth Headphones User Manual. Let’s check this out.
Steelseries Arctis 5 Bluetooth Headphones User Manual

Specifications
Speaker Drivers
| Neodymium Drivers | 40 mm |
| Frequency Response | 20–22000 Hz |
| Sensitivity | 98 db |
| Impedance | 32 Ohm |
| Total Harmonic Distortion | < 3% |
| Volume Control | On Ear Cup |
Microphone
| Frequency Response | 100Hz–10000Hz |
| Pattern | Bidirectional |
| Sensitivity | -48 db |
| Impedance | 2200 Ohm |
| Noise Cancellation | Yes |
| Location | Retractable |
| Mute Toggle | On Ear Cup |
Connection
| Connector Type | USB or 4-Pole 3.5mm via included adapter |
| Cable Length | 3 m / 10 ft |
| Cable Material | Rubber |
| Adapter | Single 3.5 mm, 4-Pole Plug |
| Share Jack | Yes |
| Detachable Cable | Yes |
PRODUCT OVERVIEW
- Ski Goggle Headband*
- Main Headset Cable*
- 4-Pole 3.5 mm Adapter*
- Airweave Ear Cushion*
- USB Chatmix Dial
- Retractable Microphone
- Microphone Mute Button
- Volume Control
- Main Cable Jack
- Headphone Share Jack
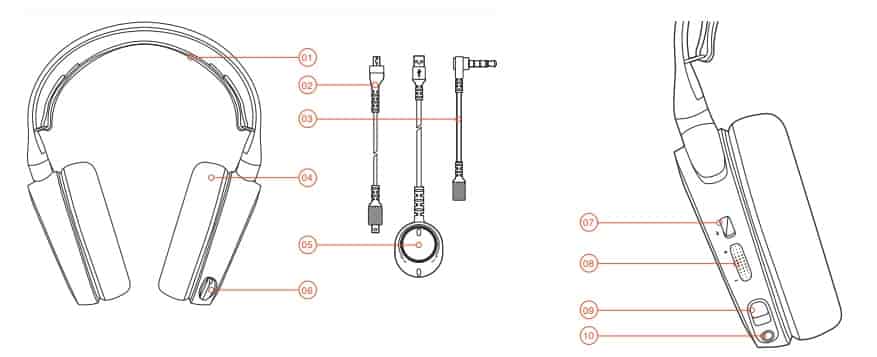
STEELSERIES ENGINE
To enjoy DTS Headphone:X v2.0, GameSense Integration, and custom lighting effects on your new Arctis 5 headset, download SteelSeries Engine at steelseries.com/engine.
SETUP
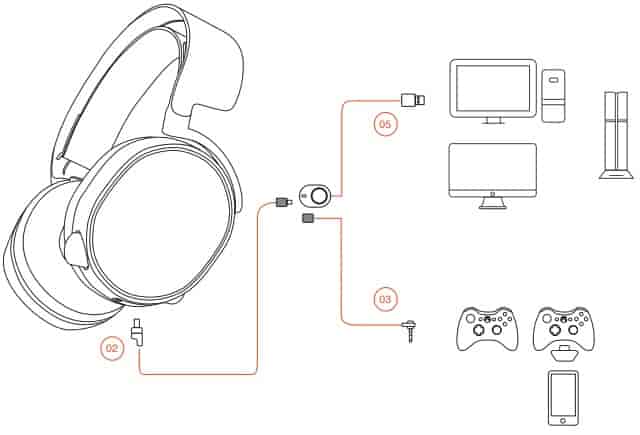
MICROPHONE

Position the microphone close to the corner of your mouth with the flat surface facing you.
SKI GOGGLE HEADBAND
- Velcro: Tighten or loosen the Velcro straps on the sides of the headband to achieve the desired fit.
- Install: Direction of headband installation.
SYSTEM SETTING
WINDOWS
- Go to Sound Settings.
- Under ‘Playback’ highlight Arctis 5 Game Audio and select ‘Set Default’.
- Under ’Recording’ highlight Arctis 5 Chat and select ‘Set Default’.
- In your VoIP (chat) application select Arctis 5 Chat Audio as the default audio device.
MAC
- Go to System Preferences > Sound.
- Under ‘Output’ select Arctis 5 Game Audio.
- Under ‘Input’ select Arctis 5 Chat.
- In your VoIP (chat) application select Arctis 5 Chat Audio as the default audio device.
FAQ
Is Arctis 5 a USB headset?
The Arctis 5 can be connected both through USB to a PC, Mac, or PS4 or with the included 3.5mm adapter for Xbox, Switch, and mobile devices. Some features such as ChatMix, surround sound, and illumination are only available when connected via USB.
How does ChatMix work?
The Arctis 5 appears as two separate audio devices in Windows, one for game and one for chat. You assign Game as the default audio device and then assign Chat in Discord or whichever VoIP client you use. The ChatMix dial then allows you to balance the two audio streams on the fly without ever leaving your game.
What are the differences between the original Arctis 5 and the 2019 Edition?
We listened to customers and made our amazing gaming headset even better. We made the cable from the ChatMix dial to the headset longer, increased the thickness of the ear cushions for greater comfort, and tweaked the sound for deeper bass output. All Arctis 5s now also include DTS Headphone:X v2.0, the latest surround sound technology from DTS.
Do I need to install software to use the headset?
For basic functionality no, but SteelSeries Engine software unlocks a ton of customization for the headset. The software allows you to personalize the dual-zone RGB illumination, tweak your audio settings, create per-game configurations, and enable DTS Headphone:X v2.0 surround sound.
Source
- steelseries.com
- Download User Manual – Download
- Product Page – Click Here
Read More
