Noise Buds vs104 is a good product under 1500 budget and giving tough competition to boAt Rockerz 141. After covering the comparison guide between noise buds vs104 and boAt Airdopes 141, many of you decided to buy noise buds vs104. After buying they got stuck on how to pair noise buds vs104 with media devices such iPhone, Android Smartphone, PC, Laptop, mac, and Windows Laptop or computer.
So we have written a guide on how you can connect your noise buds vs104 in this detailed guide. Let’s deep dive into the connecting noise Buds vs104.

How to pair noise Buds vs104 with various devices for the first time?
Here we have covered pairing with different-different devices so that you can get your part in that. What we have covered has given below.
- Pairing to Android Smartphone
- Pairing with Apple iPhone
- Pairing with Windows PC or Laptop
- Pairing with an Apple PC or MacBook laptop
1. Pair noise Buds vs104 with Android Smartphone
Step 1: Open the Charging case lid.

Step 2: Turn on the Bluetooth of your Android Smartphone by going Bluetooth setting under Setting. You can then see the noise Buds vs104.
Step 3: And now just tap “noise Buds vs104” to connect.
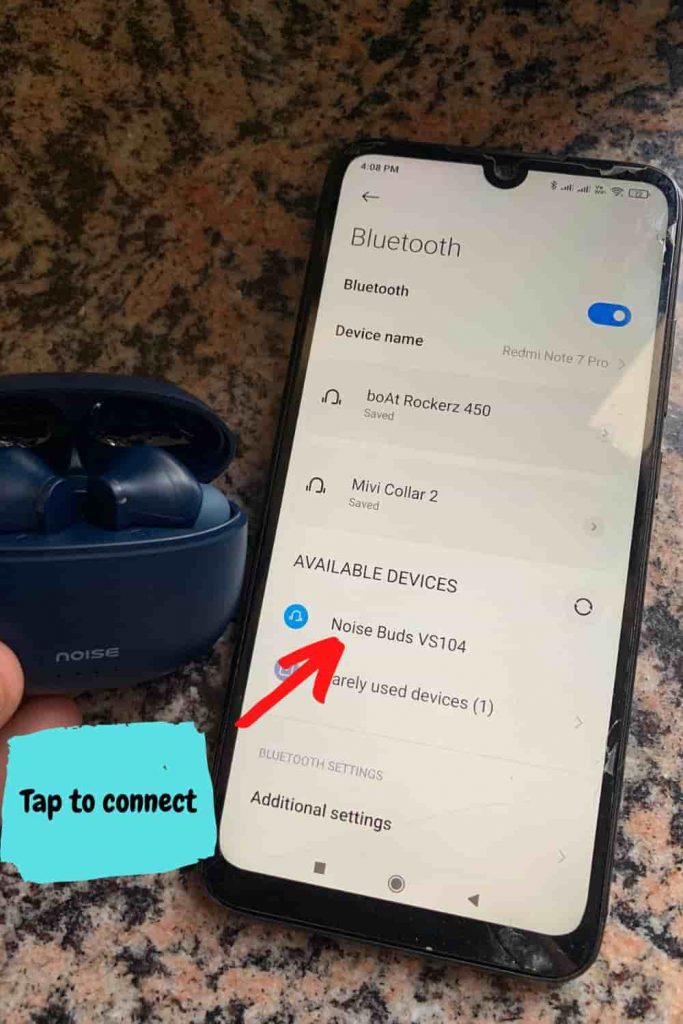
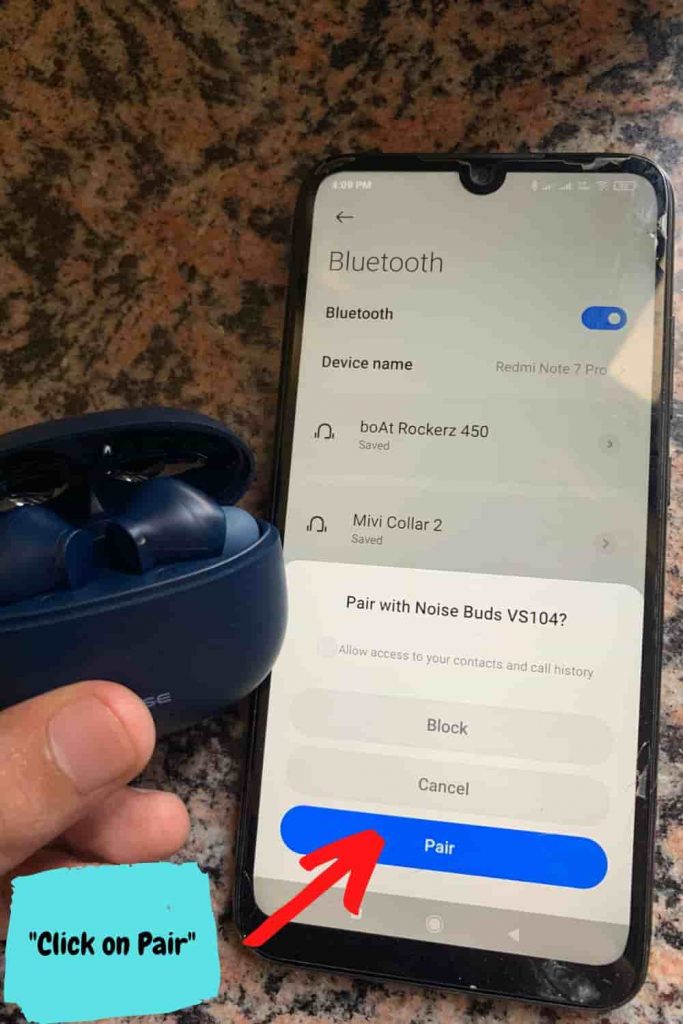
Step 4: It is ready to use your noise Buds vs104 with your Androind Smartphone. It has now been successfully paired.
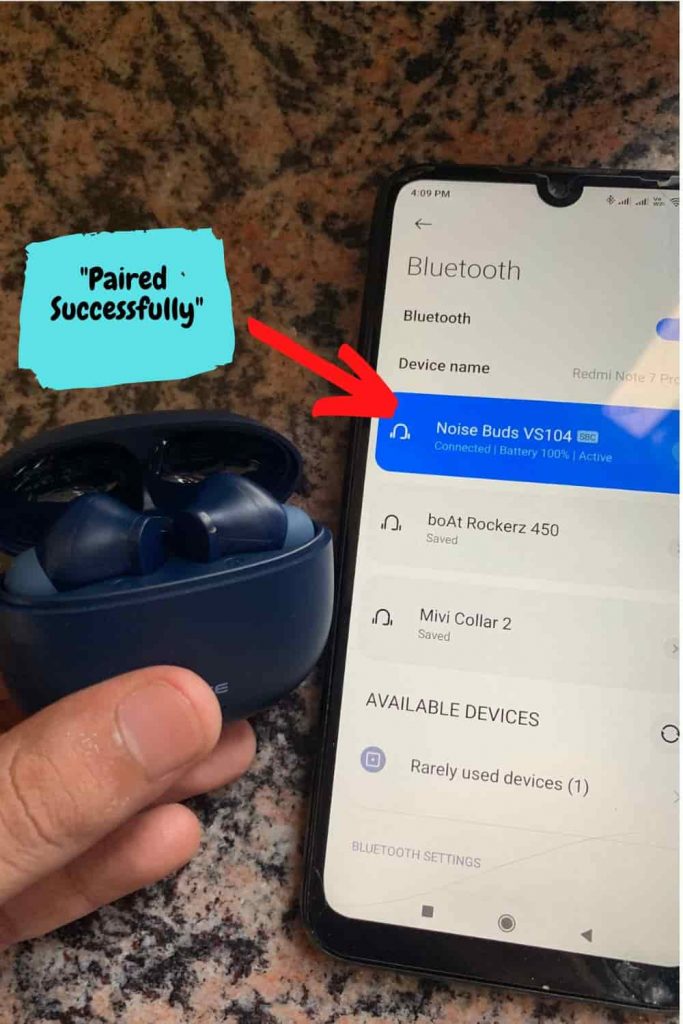
2. Pair noise Buds vs104 with iPhone
In the same here as an android smartphone, you can pair your noise Buds vs104 to iPhone.
Step 1: For the first time, Open the charging case flap of noise Buds vs104.
Step 2: Now you have to turn on the Bluetooth of your iPhone.
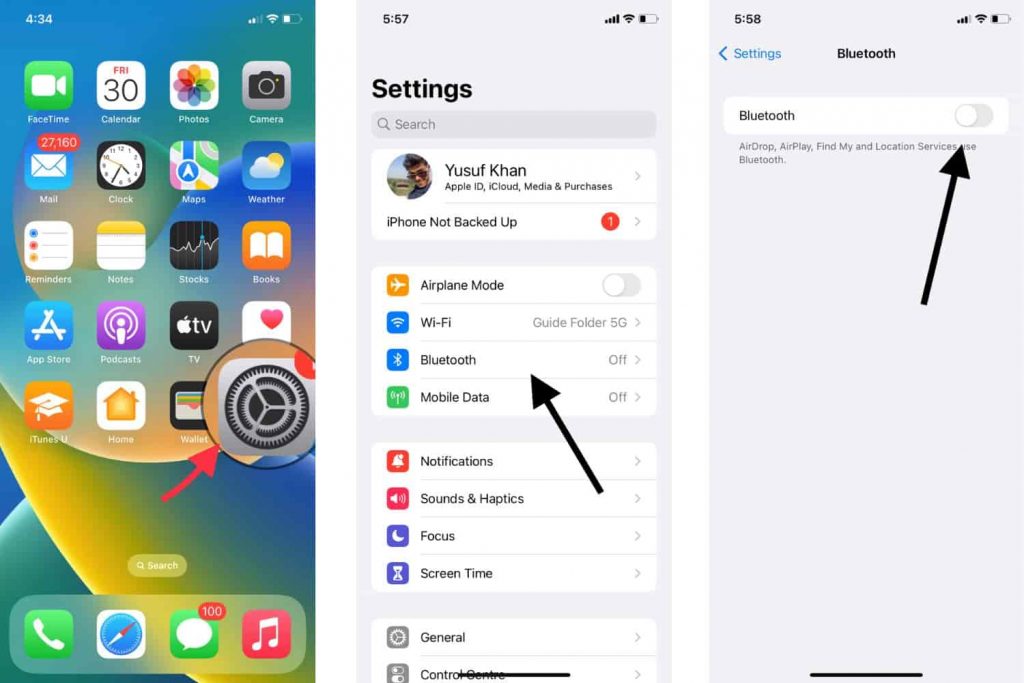
Step 3: In Other Section of the iPhone’s Bluetooth Setting, Noise Buds vs104 will appear. Now you have to just tap on that to connect.
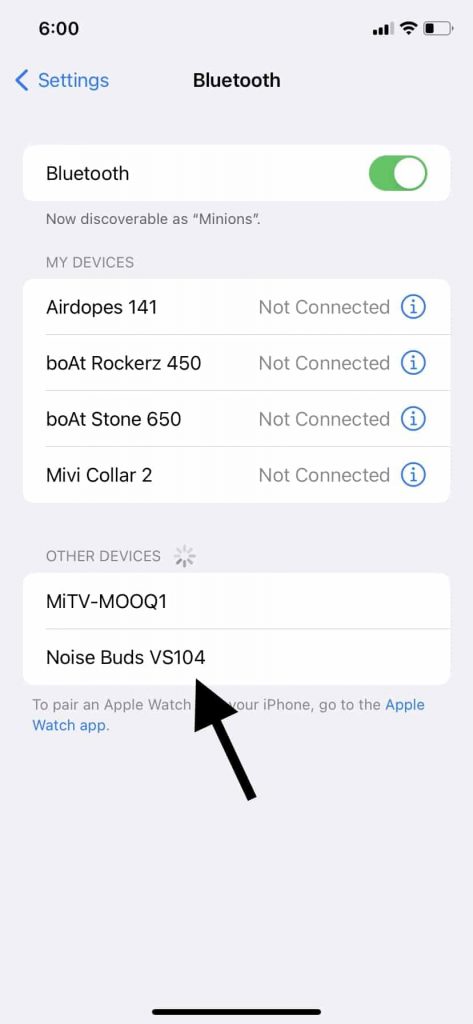
Step 4: Congratulations! Your Noise Buds vs104 has been paired successfully.
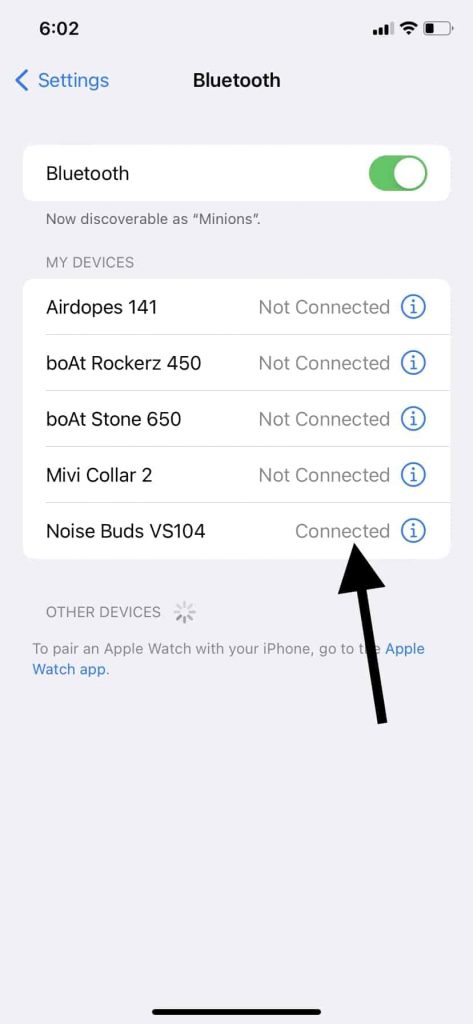
3. Connect noise Buds vs104 with Windows Laptop or PC
If you want to connect your noise Buds vs104 to Windows Laptop or PC, you can connect and enjoy music or whatever you want to do. Connecting noise buds vs104 with windows is very easy. You have to just follow the given below steps.
Step 1: Just Open the charging case lid to turn on the noise buds vs104 and enter into Bluetooth mode.
Step 2: To turn on the Bluetooth of your Windows Laptop or PC, go to setting and click on Devices. Now turn on the Bluetooth by clicking.
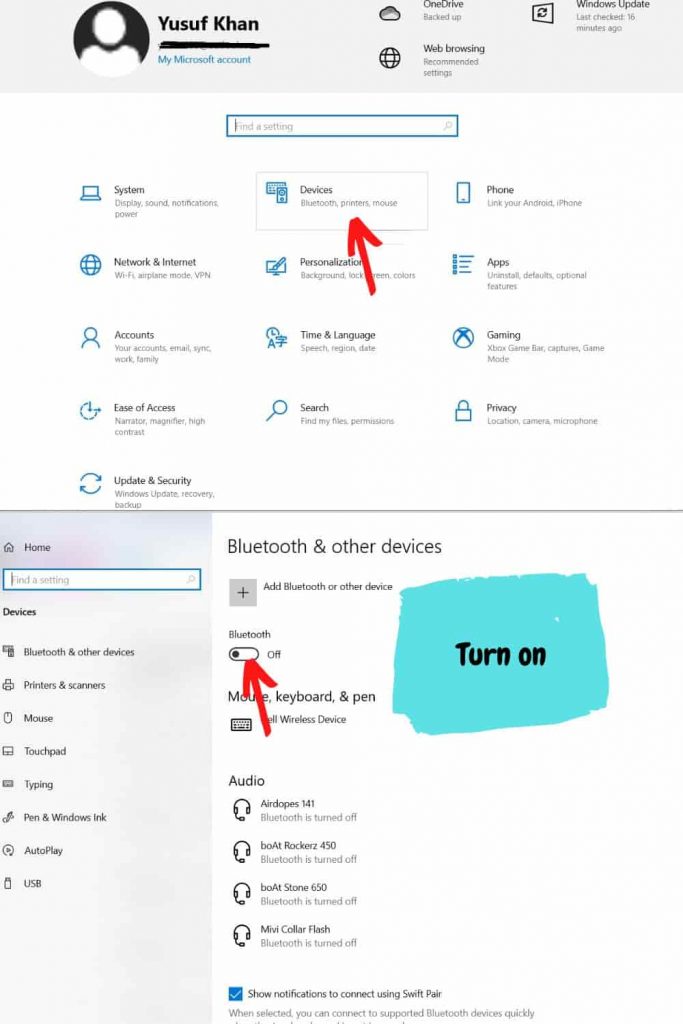
Step 3: For adding a new device, Click on “+” (Add Bluetooth or other devices). Click on Bluetooth Option.
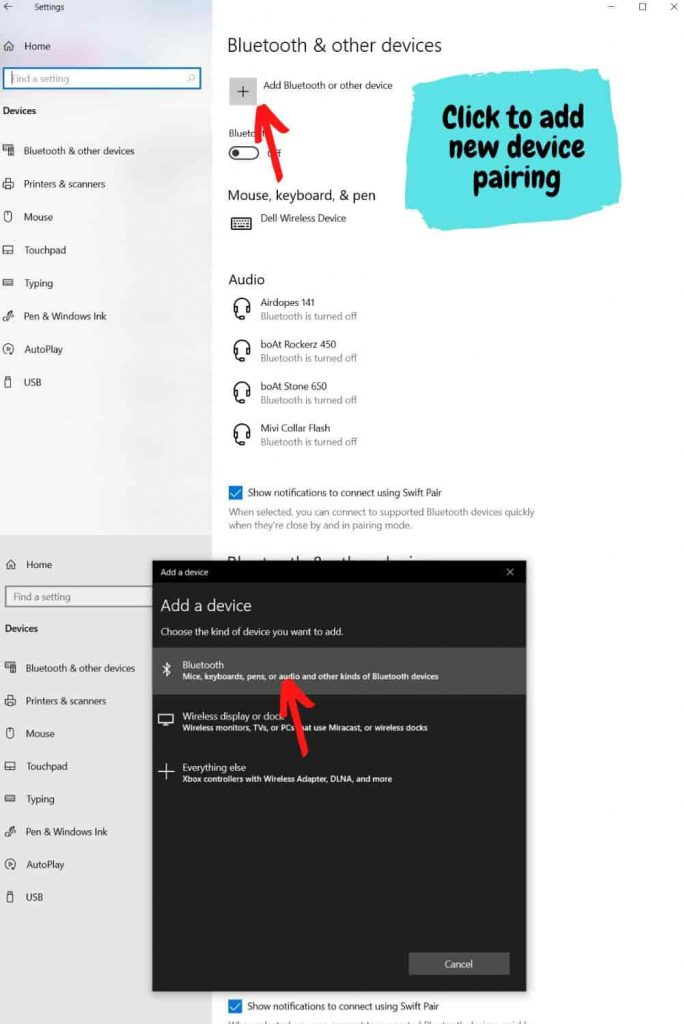
Step 4: Now the noise Buds vs104 will appear and just tap on that to connect. It has now successfully connected with your windows PC or Laptop.
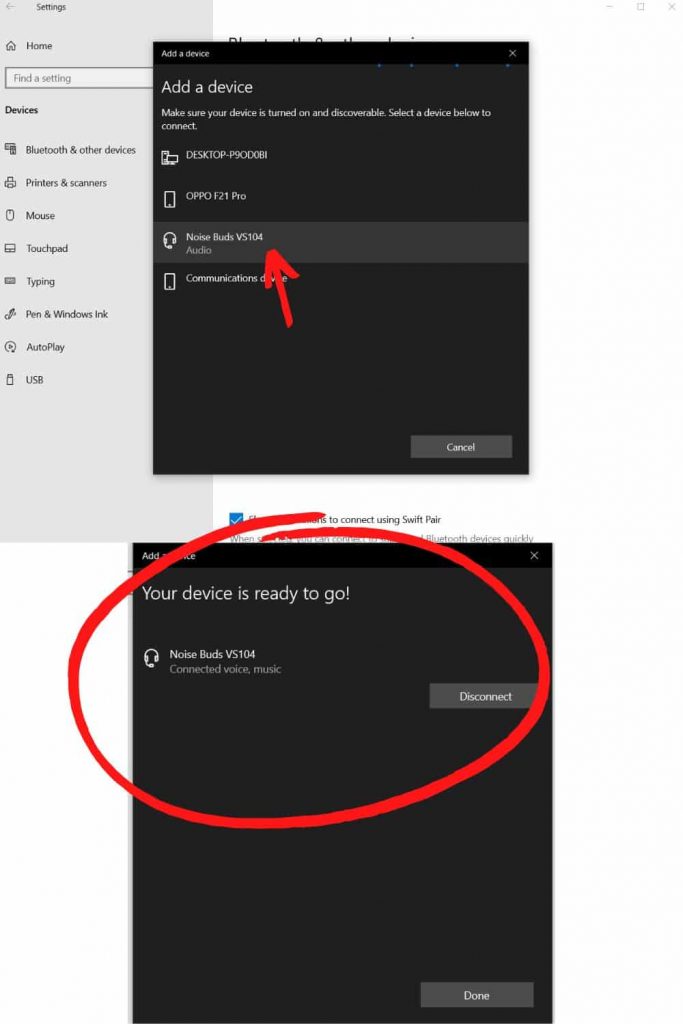
4. Connect noise Buds vs104 with Apple PC or MacBook Laptop
For MacBook laptop or Apple PC users, here is how you can pair your noise buds vs104.
Step 1: First of all, Turn on the noise Buds vs104 and enter into pairing mode by just opening the charging case lid.
Step 2: To turn on the Bluetooth of your MacBook, click on the Apple icon on the left corner side. Click on System Preferences and click on the Bluetooth icon to open the Bluetooth setting.
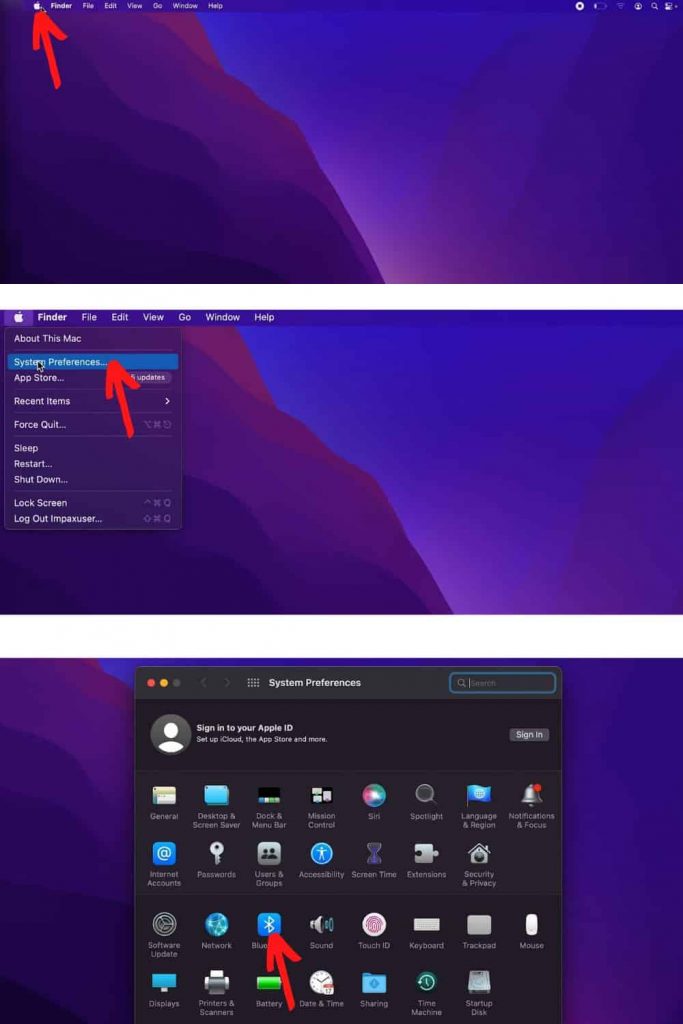
Step 3: Now you will see your Noise Buds vs104 in the list and you just need to click on connect to pair. It has now been paired successfully.
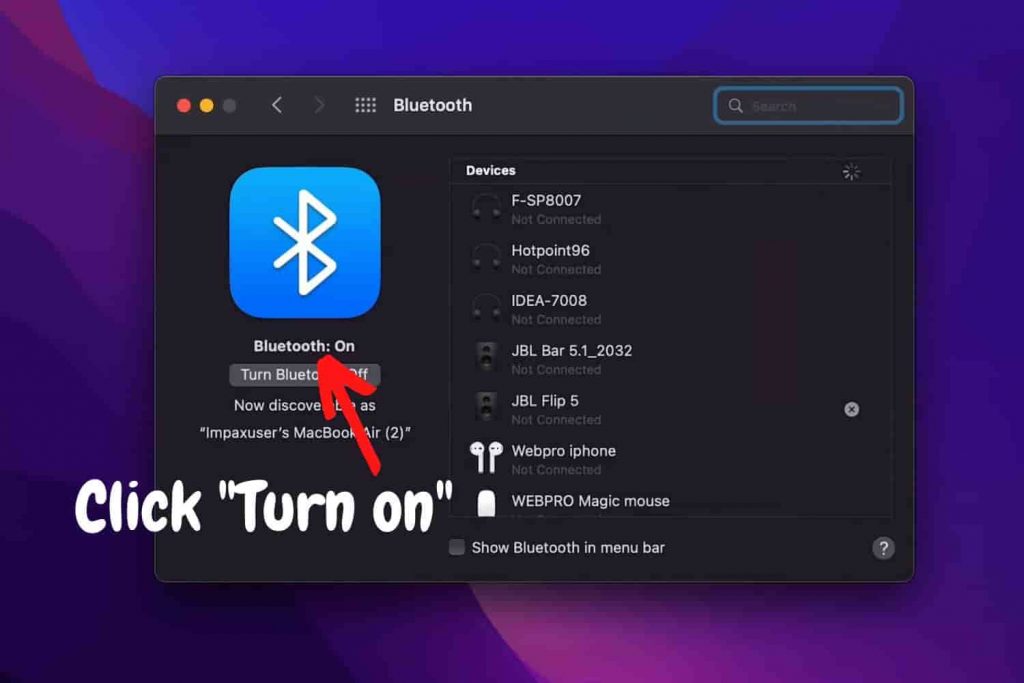
Related | 5 Ways to Fix realme Buds Q2s One Side Earbuds not working
Bonus: Will I have to do these same steps every time to pair noise Buds vs104?
No, After pairing for the first time, your noise Buds vs104 will automatically connect to the last paired device when you open the charging case and turn on the Bluetooth of your media device.
Wrapping Up
If you own noise Buds vs104 and want to learn how to pair it with devices such as Android smartphones, iPhones, MacBook laptops, or Apple Computers then this guide on how to connect noise Buds vs104 will help you in the same.
Related | Wireless TWS Earbuds vs Neckband Earphones which is better?
Source: noise Buds vs104 User Manual PDF
