Fitbit is one of the first activity trackers to gain widespread appeal. The ability to track your steps throughout the day or while working out is one of the main advantages. Unfortunately, these gadgets occasionally experience accuracy problems, and the tracking sometimes abruptly stops. People often ask Why FitBit smartwatch not tracking steps, Here we will answer and give you the exact solution for this.
Make sure your Fitbit is securely fastened on your non-dominant wrist. The gadget needs to be next to your skin, not on top of any clothing. To resolve accuracy problems, you can try re-syncing the gadget with your smartphone. As an alternative, you can use the Fitbit app to unpair and re-pair your devices.
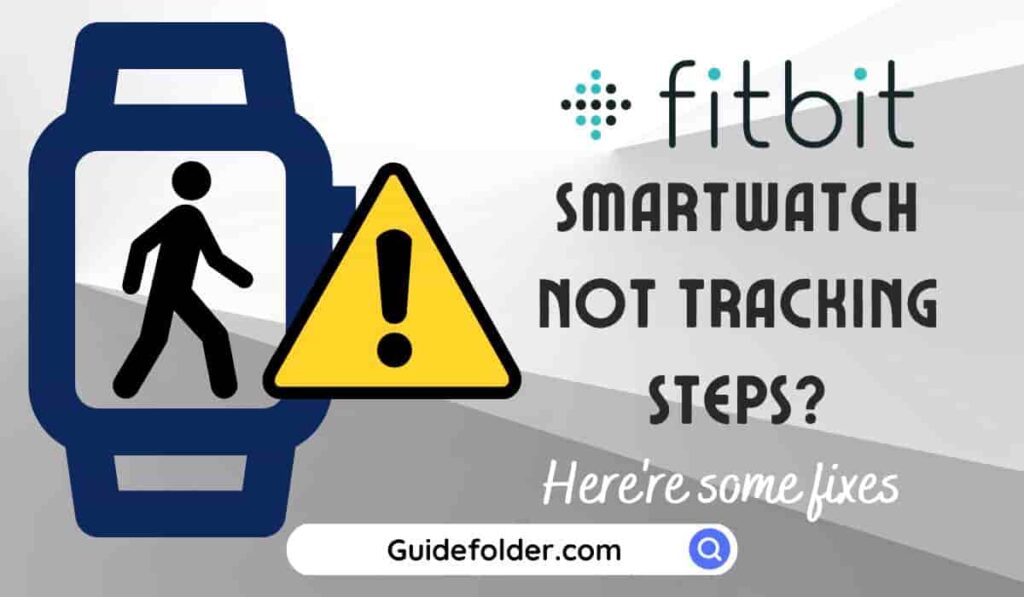
Why is my Fitbit not tracking steps?
Minor faults and glitches are the main causes of tracking problems. Fortunately, by using a few simple techniques, you can fix the majority of these problems. Let’s examine each one in more detail.
Here are a few potential causes of why it isn’t tracking correctly:
- You’re not wearing your Fitbit correctly
- Your Fitbit is low on battery life and needs to be charged
- You need to restart your device or smartphone
- You need to re-sync your device and smartphone
- Your Fitbit needs a software update
Ensure to wear FitBit properly
Your step count may be impacted by where and how you wear your Fitbit. Usually, wearing your equipment properly can fix accuracy problems.
The following are some things to remember:
- Put your Fitbit on the arm that isn’t your dominant one. Because your non-dominant arm moves less, accuracy problems are less likely to occur.
- Make sure your Fitbit is directly on your skin and not covering any clothing.
- Make sure your device fits the wrist securely. Fitbits that are too loose can produce unnecessary movements and accuracy problems.
- Do not wear your Fitbit next to any loose jewellery, such as bracelets or bangles.
- Make sure your wrist and device are both dry and debris-free. The tracker is waterproof, but if you’re not careful, it might have accuracy problems.
Check Sync with FitBit app
Accuracy concerns and false activity reports might be caused by sync failures. To prevent problems, make sure your Fitbit is properly synchronising with the app. Before completing the instructions below, make sure you are connected to WiFi:
- By forcing the Fitbit app to close, you can restore device syncing.
- Launch your smartphone’s settings after forcing the Fitbit app to close. After disabling Bluetooth for at least 30 seconds, turn it back on.
- Launch the Fitbit app after enabling Bluetooth to see if the gadget is syncing. Restart your smartphone if the synchronization problem persists. The apps work more smoothly after restarting your smartphone and addressing small issues.
Through the Fitbit app, you may manually sync your devices as well. Open the app, then select the symbol for your profile. To manually sync your devices, click “Sync Now” after selecting the name of your device.
Try updating the software
To fix tracking problems, you might occasionally need to update the software on your device. The procedures listed below can be used to upgrade the Fitbit software:
- Click the ‘Today’ tab in your Fitbit app after it has launched.
- Tap the profile icon, then choose the picture of your gadget.
- If an update is available, a pink update button will be visible.
- To update to the newest firmware, select the update option.
Unpair and re-pair, Here’s how to
To fix tracking issues, you might need to unpair and re-pair your Fitbit with your smartphone. To save any prior data, you’ll want to sync your Fitbit with the app.
You won’t lose any data if you sync your data in advance because Fitbit stores data on its servers. To unpair and re-pair your devices, follow these steps:
- Open the Fitbit app, then choose the “Today” tab.
- Select the name of your device by clicking the profile icon.
- Click on the trashcan icon or the ‘Remove This (Your Device’s Name)’ option to remove your device.
- For instructions on removing your device from your Fitbit profile, go to the on-screen prompts.
- You’ll now need to add your device once more. Select your profile image by clicking the ‘Today’ tab.
- Click on the “Set up a new device” button.
- Repair your Fitbit with your device by adhering to the on-screen instructions.
Read More:
